プレゼンをするとき、辞書で一語一語発音を確認するのは時間がかかります。実際、一語一語区切って発音することはなく、続けて発音するので、単語の発音を調べたところで、あまり意味はないかもしれません。
このような場合、おすすめはGoogle translateです。翻訳機能だけだと思っている人が多いのですが、読み上げ機能もあります。それを使えば一語ずつ発音を調べる必要がなくなります。
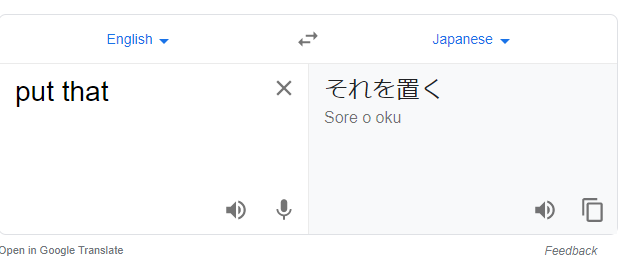
Google Translateのアプリは写真読み込みもできるので、商品や書類、メニューなどにカメラをかざすだけで、翻訳して表示してくれます。
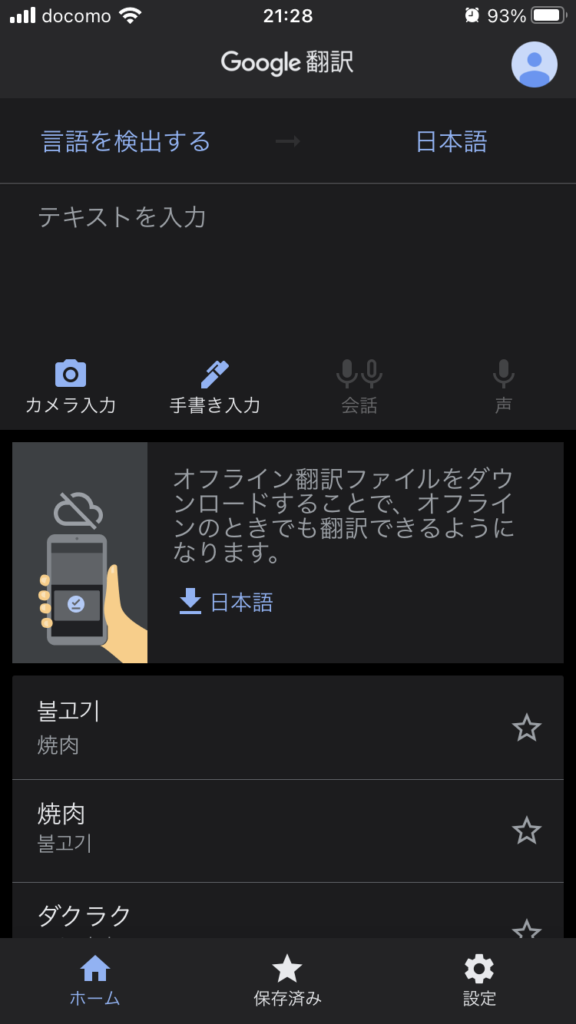
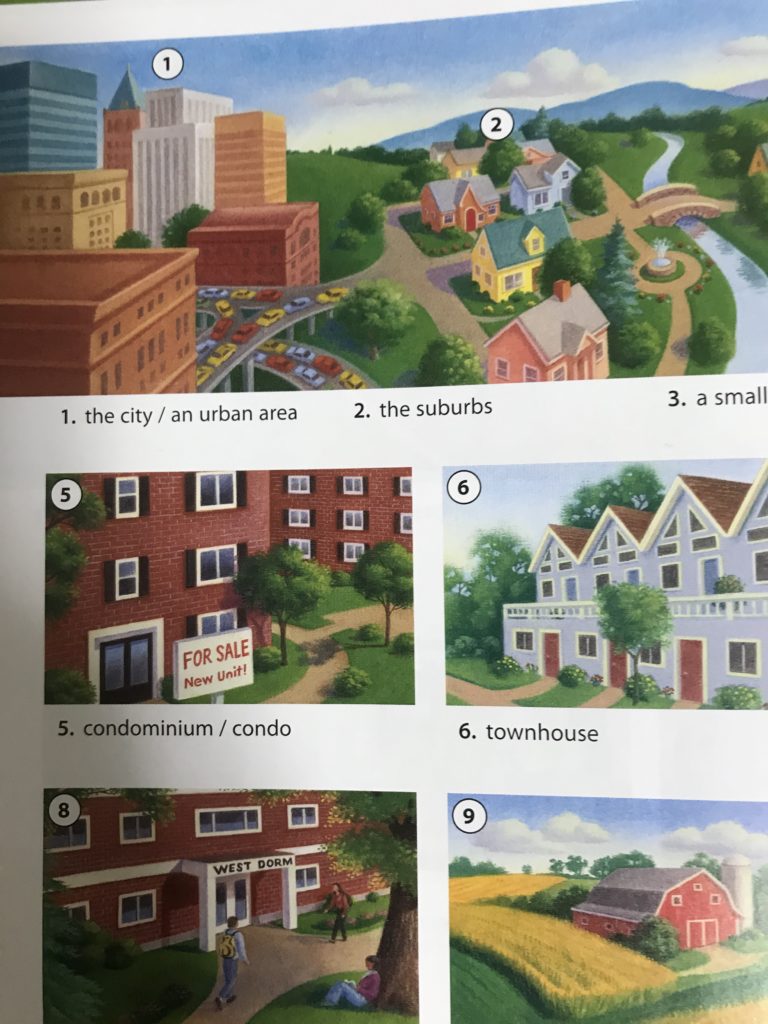
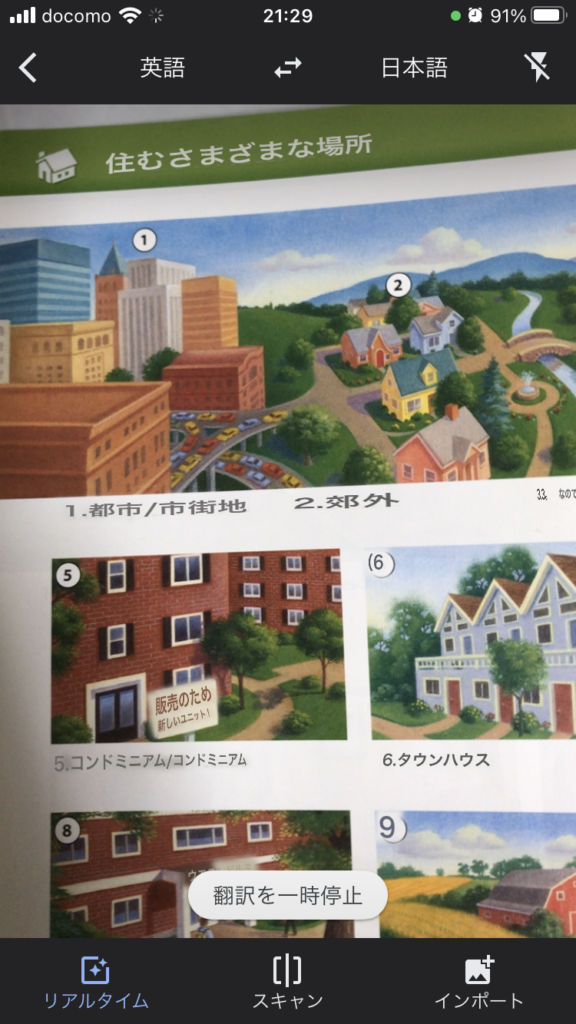
入力の手間がなくなるので非常に便利です。
さて、次にGoogle辞書の便利な機能を紹介します。まずは発音機能です。最近ではほとんどのウェブ辞書についています。Google辞書は発音練習ができるのが特長です。口の形の表示、ゆっくり発音させる、発音の評価昨日まで付いています。
まずは普通にGoogleで単語を検索します。
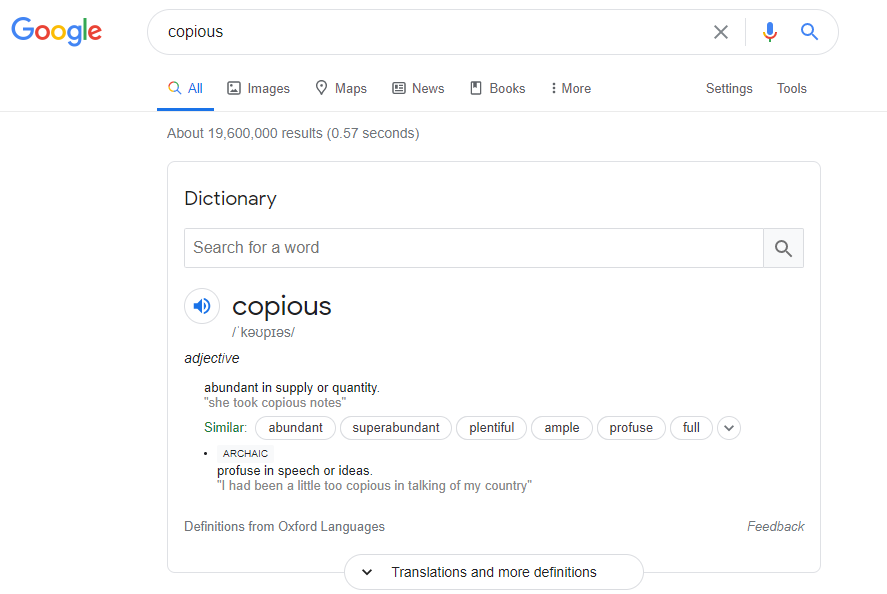
一番上に表示される枠内のスピーカーボタンを押します。すると”Learn to pronounce”ボタンが表示されます。
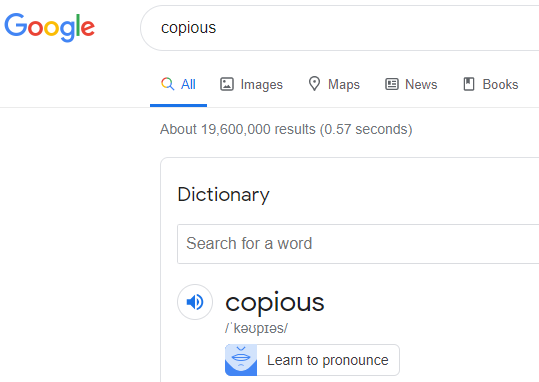
“Learn to pronounce”をクリックすると発音記号と口の形が表示されます。再びスピーカーボタンを押すと、口の動きと共に発音されます。
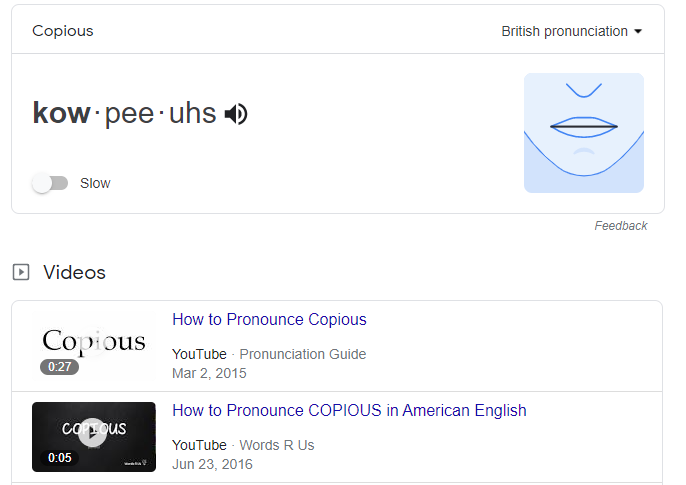
因みに画面下部にYoutubeの検索結果も表示されるので、そこで発音を聞いても良いかもしれません。面倒ですが・・・
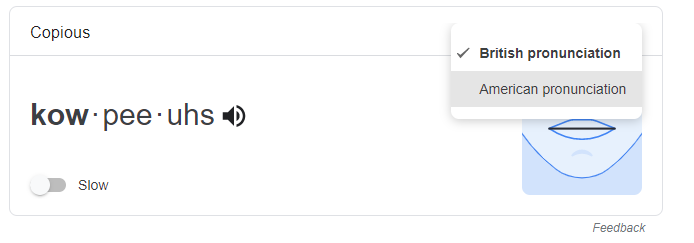
次に枠内の右上にAmerican EnglishとBritish Englishの切り替えプルダウンがあります。American Englishを選択すると”Practice”bのタンが表示されます。
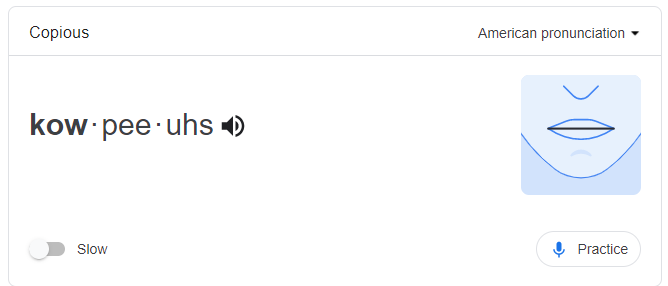
“Practice”ボタンをクリックしてマイクに向かって発音します。すると発音を評価してくれます。
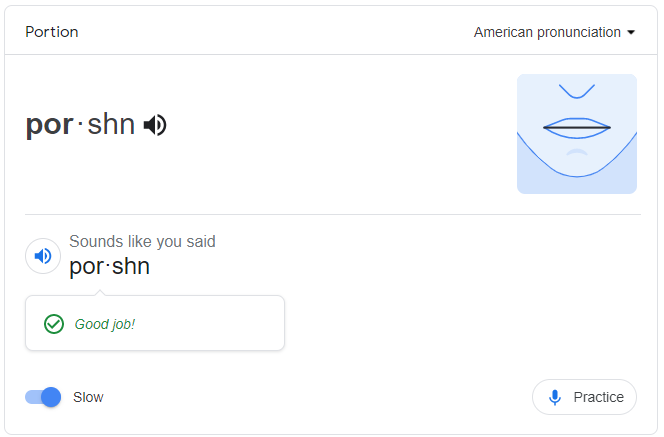
“Allow microphone permissions first”と表示され、マイクが認識されない場合、マイクのアクセスを許可する必要があります。Chrome右上の点が三つ並んだボタンをクリックして設定へ進みます。
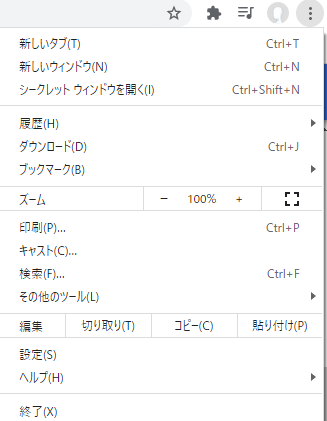
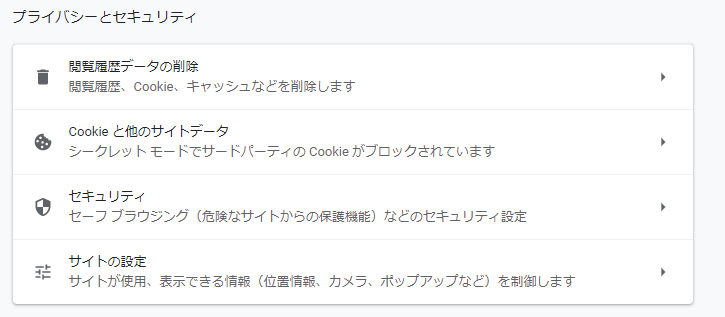
サイトの設定へ進みます。
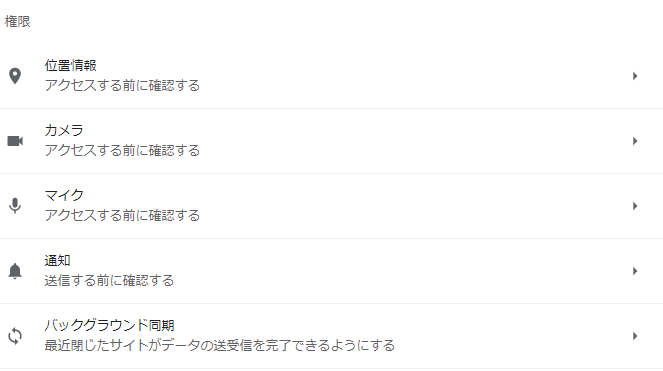
マイクの設定へ進みます。
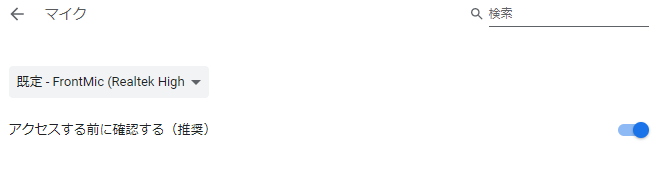
「アクセスする前に確認する」をオンにします。以上です。
